Powerpoint è sinonimo di presentazione digitale e per delle ovvie ragioni. Sin dal 1987, infatti, questo software è stato incluso nei pacchetti Microsoft Office ed è presente in milioni di computer sparsi per il globo.
Un articolo su Siliconrepublic fa un analisi di questo software a 30 anni dalla sua uscita e si chiede:
PowerPoint è invecchiato bene?
Dall’analisi effettuata, sembrerebbe che questo software, grazie ai continui cambiamenti, abbia ricevuto sempre più consensi e che la sua popolarità sia aumentata.
Che lo si voglia o no, PowerPoint è ancora l’applicazione più utilizzata per qualsiasi tipo di presentazione.
Questo perché, all’interno di PowerPoint sono presenti tutti gli strumenti necessari per creare una presentazione di buona qualità ma è un software abbastanza complicato tanto che, decifrarlo e utilizzarlo le prime volte, può risultare difficile.
Ma non deve per forza essere difficile imparare ad usarlo. Noi ti mostreremo come!
In questa guida ti forniremo le basi per la creazione di una presentazione su PowerPoint.
La guida ti permetterà di iniziare in pochi clic a creare delle diapositive semplici ed efficaci, mentre alcune delle funzioni più difficili richiederanno più tempo per essere apprese e assimilate correttamente.
Tra i vari argomenti trattati ci sarà la formattazione e l’utilizzo del testo nelle slide, e come avviare un semplice slideshow.
I vari powerpoint
Le basi di PowerPoint sono praticamente le stesse che tu decida di usarlo su Windows, Mac o con l’applicazione gratuita di PowerPoint. Alcune schermate posso sembrare leggermente diverse, ma sarà sempre possibile riconoscere le funzionalità ed i bottoni presenti nel software.
[x_custom_headline type=”left” level=”h2″ looks_like=”h4″]Creare una slide che potrai modificare[/x_custom_headline]
Quando apri per la prima volta PowerPoint, il software ti porrà davanti a 4 scelte:
- Creare una presentazione vuota
- Creare una presentazione basata su un modello (o template) già presente
- Aprire una presentazione recente
- Aprire una presentazione sul tuo computer o nella tua rete associata.
Nella parte sinistra dello schermo appariranno le creazioni aperte recentemente. Clicca su una qualsiasi di queste per aprirla nuovamente. Sotto la stessa lista puoi cliccare su Open Other Presentations per aprire una Presentazione che non è presente sulla lista dei file aperti recentemente.
Sulla parte destra dello schermo, la presentazione vuota (o Blank presentation) ti propone di avere una presentazione senza template.
Cliccandoci, ecco cosa appare:
[x_custom_headline type=”left” level=”h2″ looks_like=”h4″]Formattare una slide[/x_custom_headline]
le Slide o Diapositive, sono le singole pagine della presentazione.
Per applicare a questa diapositiva un template, cioè un modello, clicca sulla barra Design (oppure sulla barra Themes, nel caso tu stia utilizzando la versione per Mac).

A questo punto sarà possibile vedere vari modelli. Ci sono moltissimi modelli disponibili che possono essere visti cliccando anche sul bottone Variants.
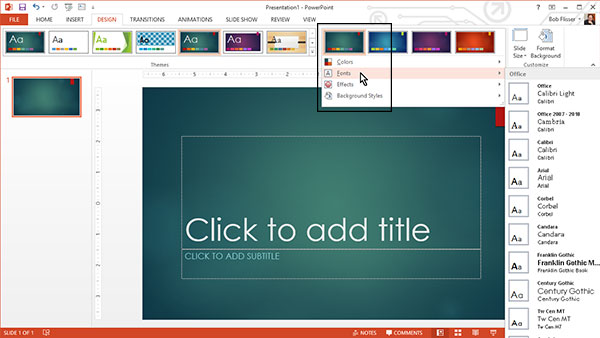
Cliccando su Variants sarà possibile modificare fin da subito il modello: dal colore, al carattere del testo, fino agli effetti e al background.
[x_custom_headline type=”left” level=”h2″ looks_like=”h4″]Aggiungere Testo e Inserire Diapositive[/x_custom_headline]
Una volta scelto il proprio modello, sarà possibile inserire il testo. Anche se nella diapositiva compare la scritta “Click to add title” (o clicca per aggiungere un titolo) non è necessario cliccare da nessuna parte e, scrivendo sulla tastiera, sarà possibile fin da subito scrivere negli spazi appositi il testo che si vuole inserire.
Facile, no?
Se si vuole aggiungere anche il sottotitolo, non è neanche necessario cliccare sullo spazio apposito: con l’utilizzo della scorciatoia Ctrl + Enter sarà possibile andare direttamente nella parte dedicata al sottotitolo.
Per aggiungere nuove diapositive, sarà necessario premere nuovamente Ctrl + Enter. Come nelle slide precedenti non sarà necessario cliccare sulle scritte, potrai iniziare a scrivere direttamente.
Se vuoi variare il contenuto della tua diapositiva, hai diverse scelte. Puoi creare un elenco oppure puoi cliccare uno dei sei simboli presenti nel mezzo della diapositiva, simboli che ti permetteranno di aggiungere un’immagine, una tabella o altri tipi d’informazione.
In questo caso, proviamo a creare un elenco.
Cliccando il classico Ctrl + Enter sarà possibile incominciare a scrivere il primo punto della lista. Una volta fatto, potrai cliccare nuovamente invio ed aggiungere un’ulteriore punto alla tua lista.
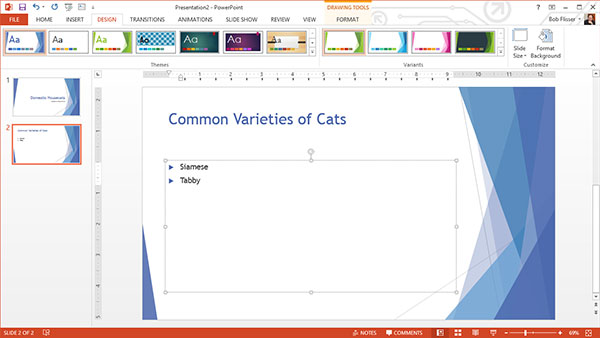
Per procedere con la creazione di un elenco di secondo livello, sarà necessario premere il pulsante Tab ( le due frecce che vanno in direzione opposta).
In questa maniera potrai creare un sottoelenco.
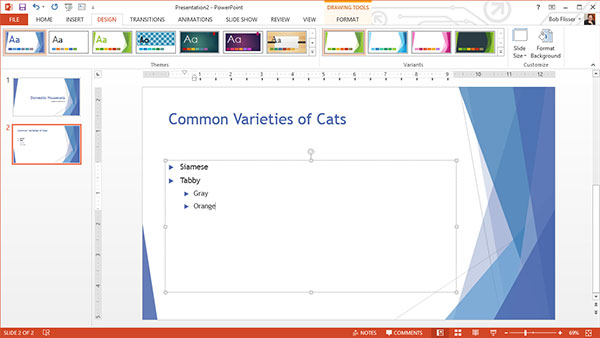
Una volta finita la lista del secondo elenco, puoi cliccare su Shift – Tab per tornare alla lista principale.

[x_custom_headline type=”left” level=”h2″ looks_like=”h4″]Come creare nuove diapositive ed inserire degli effetti tra le diapositive[/x_custom_headline]
Ci sono varie maniere di creare nuove diapositive:
Premere Ctrl + M
Cliccare nella finestra Home e cliccare su New Slide.
Ma come possiamo far interagire le varie diapositive proposte? Con l’utilizzo di effetti appositi che aiutino nella transazione tra una slide ed un’altra.
Powerpoint permette di avere due tipi diversi di effetto: transizione e animazione
La transizione permette di applicare degli effetti tra una diapositiva e l’altra.
L’animazione permette il movimento di testo ed altri oggetti all’interno di una stessa diapositiva.
[x_custom_headline type=”left” level=”h2″ looks_like=”h4″]Il test della transizione[/x_custom_headline]
Clicca nella seconda slide, presente nella colonna della pre-visualizzazione a sinistra della diapositiva.

Seleziona le tre diapositive presenti nella colonna a sinistra (se vuoi selezionare tutte le slide puoi cliccare Ctrl + A ) e clicca nel bottone Transition dalla lista in alto.
 A quel punto devi solo scegliere il tipo di transizione che meglio si addice alle tue preferenze.
A quel punto devi solo scegliere il tipo di transizione che meglio si addice alle tue preferenze.
Una volta inserito il tutto, è possibile cliccare sul bottone Slideshow in basso a destra, per vedere come le diapositive agiscono tra di loro.
Per uscire la modalità slideshow, puoi cliccare su ESC.
[x_custom_headline type=”left” level=”h2″ looks_like=”h4″]L’importanza di Powerpoint e la conclusione[/x_custom_headline]
Perchè bisogna imparare ad utilizzare PowerPoint?
Questa tool ti permetterà di dominare ogni presentazione, e grazie alla sua intuitività ti permetterà di apprendere le basi con estrema rapidità.
Hai bisogno di fare ancora molta strada per imparare ad usare PowerPoint come un esperto, ma se ti è piaciuta la guida, faccelo sapere sui social e sui commenti, e procederemo con una nuova lezione su questo software.
A presto!



